User Manager
All’interno di una società, esistono generalmente diversi profili con funzioni (ruoli) diverse. Un contabile, per esempio, non esegue le stesse operazioni di un codificatore di pagamento o di un integratore tecnico. Il desiderio del cliente è quello di garantire semplicemente i diritti di accesso necessari per ogni individuo che deve utilizzare il suo conto, e soprattutto tracciare quale utente ha effettuato quale operazione.
Le opzioni del Manager utente permettono di assegnare un profilo specifico ad ogni utente , conferendogli i diritti di accesso di cui ha bisogno per adempiere alla sua funzione. Il Manager utente è un servizio addizionale disponibile per tutti i prodotti.
Il Manager utente permette di:
- configurare i diversi utenti all'interno di un account
- gestire il profilo e i diritti di accesso per ogni utente
- evitare errori critici dei codificatore di pagamento
- tracciare le azioni di ogni utente (numero di transazioni al giorno, per esempio)
- limitare gli utenti per visualizzare esclusivamente le proprie transazioni
- gestire facilmente i diritti di accesso per collaboratori temporanei.
| È possibile accedere al Manager utente tramite "Configurazione" > "Utenti" dal menu del conto Nexi Payengine. |
1. Activation
Per impostazione predefinita, il Nexi Payengine conto viene fornito con due utenti; l'utente PSPID di default (admin), e un utente aggiuntivo.
Se avete bisogno di più utenti, a seconda del tipo di abbonamento, è possibile attivare l'opzione nel Nexi Payengine conto:
- Va a "Configurazione> Abonnemento > Opzioni".
- Cerca l'elenco delle opzioni per "User Manager up to x users" ("x" definisce il numero di utenti che si desidera creare: 5, 10, 20 ... 200)
- Fare clic sul pulsante "Attiva".
A seconda dell'opzione avete attivato, è possibile creare altri utenti con differenti profili e configurazioni.
2. Profili Utente
I principali profili utente supportati dal Manager utente sono:
- visualizzatore
- codificatore
- super-codificatore
- super-codificatore senza rimborso
- admin senza manager utente
- admin
- helpdesk admin
2.1 Admin
Un admin ha tutti i diritti di accesso.
Ogni volta che si crea un account, si genera automaticamente anche un utente predefinito (l'UserID di questo utente predefinito è identico al PSPID); questo utente predefinito ha un profilo di admin. Naturalmente è possibile creare anche altri utenti admin.
Un utente admin è l'unico utente con i permessi per modificare la configurazione del conto.
2.2 Admin senza manager utente
L'admin senza manager utente ha gli stessi diritti di accesso dell'admin, ad eccezione del fatto che non ha accesso alle opzioni del Manager utente.
2.3 Encoder
Un codificatore può inserire un nuovo pagamento tramite il link "Nuovo pagamento" nel menu del conto o tramite DirectLink.
2.4 Fraud analyst
Un Fraud analyst consente di modificare blacklist/whitelist, verificare la valutazione delle transazioni e contestare le transazioni.
Nota: Per il funzionamento corretto di questo profilo utente, occorre selezionare "Rilevamento frodi" nei diritti di accesso utente.2.5 Fraud manager
Un Fraud manager consente di modificare tutte le pagine di configurazione rilevamento frodi rilevanti, modificare blacklist/whitelist, verificare e contestare le transazioni, ecc.
Nota: Per il funzionamento corretto di questo profilo utente, occorre selezionare "Rilevamento frodi" nei diritti di accesso utente.2.6 Fraud viewer
Un Fraud viewer consente di visualizzare varie pagine di configurazione rilevamento frodi, ma non consente di apportare alcuna modifica.
Nota: Per il funzionamento corretto di questo profilo utente, occorre selezionare "Rilevamento frodi" nei diritti di accesso utente.
2.7 Helpdesk admin
Il helpdesk admin ha accesso esclusivamente alla pagina di "Gestione utenti" del conto.
Per ulteriori informazioni, consultare panoramica permessi utenti per i vari profili.
2.8 Super-codificatore
Un super-codificatore può sia inserire nuove transazioni, sia effettuare operazioni di manutenzione sulle transazioni esistenti. Egli può anche caricare file di pagamento e scaricare report delle transazioni.
2.9 Super-codificatore senza rimborso
Il super-codificatore senza rimborso ha gli stessi diritti di accesso del super-codificatore, ad eccezione del fatto che non è in grado di effettuare rimborsi o cancellare autorizzazioni. Questo profilo permette di accordare permessi per effettuare esclusivamente raccolte di dati, ma non per effettuare rimborsi o cancellare pagamenti.
2.10 Visualizzatore
Il profilo visualizzatore è il profilo ideale per un contabile. Un visualizzatore può visualizzare e richiedere report e stato delle transazioni, ma non può modificare o inserire nulla. Si tratta di un profilo di sola lettura.
3. Tipi di utente
Per questo motivo abbiamo 2 tipi di utente:
- l'utente di back-office (= l'utente ADM)
- l'utente applicativo (= l'utente API)
3.1 Utente di back-office (utente ADM)
Un utente di back-office (utente ADM) è un utente che ha accesso ai moduli di amministrazione conto (back-office) tramite pagina web.
Un utente di back-office deve modificare la propria password ogni 90 giorni. Può farlo attraverso il link "Password" nel menu del conto.
3.2 Utente API
Un utente API (Application Program Interface) è un utente disegnato specificatamente per utilizzare un'applicazione che esegue richieste automatiche di pagamento alla piattaforma (caricare/scaricare file automaticamente, richieste dirette di pagamento...).
Anche se per un utente API dei vari profili utente sono disponibili, si consiglia vivamente di configurare questo utente con il profilo "Admin". Se si vuole limitare i diritti per la manutenzione delle operazioni (rimborsi, cancellazioni, ecc), è ancora possibile modificare il profilo utente a "Encoder".
Se non siete sicuri, vi consigliamo di scegliere il profilo "Admin", altrimenti andate a profili utenti per maggiori informazioni.
Una password di utente API non deve essere modificata regolarmente; ciò è più comodo quando la password deve essere hardcoded all'interno dell'applicazione. Consigliamo di modificare ogni tanto la password.
Per modificare la password di un utente API:
- Si selezioni il link "Utenti" nel menu del conto
- Si utilizzi link "Cambia la password" per l'utente API in question. Si verrà reindirizzati ad una pagina in cui è possibile modificare la password. Anche alla creazione di un nuovo utente API è necessario configurare la password in tale pagina.
Per motivi di sicurezza gli utenti API non hanno diritto di accesso ai moduli di amministrazione conto, cioè non possono accedere al back-office.
4. Gestione Utenti
Dalla pagina Gestione utenti è possibile:
-
creare nuovi utenti
-
gestire le password degli utenti
-
disattivare utenti non più attivi nell'azienda
-
modificare i dettagli degli utenti.

Il numero di utenti abilitati è visualizzato nella pagina menu Gestione utenti. Quando si raggiunge il numero massimo di utenti abilitati, il pulsante "Nuovo utente" viene disabilitato.
4.1 Creare un nuovo utente
È possibile creare un nuovo utente facendo clic sul pulsante "Nuovo utente" nella pagina Gestione utenti. È necessario compilare la maschera visualizzata per inserire un nuovo utente.

4.1.1 Dettagli di pre-inizializzazione
La maschera contiene tre campi dati pre-inizializzati:
- REFID: nome dell'entità a cui è collegato l'ID utente (per es. per un merchant: il suo PSPID).
- Tipo utente: tipo di entità a cui è collegato l'ID utente (per es. per un merchant: il suo "PSPID").
- Utente creato da: l'UserID dell'utente che sta creando questo nuovo utente / il suo tipo di utente / il suo REFID.
4.1.2 Dettagli utente
I dettagli utente che devono essere compilati sono:
- USERID: l'ID utente (username) per il nuovo utente (lunghezza almeno 3 e massima 20 caratteri, senza spazi o caratteri speciali).
- Nome utente: il nome completo del nuovo utente.
- Indirizzo e-mail: l'indirizzo e-mail del nuovo utente (nel caso in futuro venisse attivata una nuova password per questo utente, sarà inviata a questo indirizzo e-mail).
4.1.3 Fuso orario
Con la creazione d'utente, automaticamente verrà applicato il fuso orario del PSPID. Successivamente, l'utente può configurare il fuso orario di sua scelta.
Il fuso orario che l'utente sceglie è applicabile per tutte le pagine di back-office dove il tempo è relativo. In questo modo l'utente può anche visualizzare/scaricare operazioni e file/rapporti in proprio fuso orario preferito.
Inoltre il tempo può essere regolato automaticamente alle modifiche di risparmio di luce, selezionando la stessa opzione.
4.1.4 Profilo
Vedere profili utente.
4.1.5 Accesso limitato all'utente
Queste opzioni possono essere configurate solo per i seguenti profili:
- codificatore
- super-codificatore
- super-codificatore senza rimborso
Se questa casella è abilitata, i codificatori potranno vedere ed accedere solo alle transazioni che hanno inserito/inizializzato essi stessi. Non saranno in grado di vedere/accedere a nessuna transazione inserita da altri utenti
Se questa casella è abilitata, i super-codificatori e super-codificatori senza rimborso potranno vedere, accedere ed effettuare solo operazioni di manutenzione sulle transazioni che hanno inserito/inizializzato essi stessi (ad eccezione delle operazioni di manutenzione inviate tramite caricamento di file). Non saranno in grado di vedere/accedere/effettuare operazioni di manutenzione su nessuna transazione inserita da altri utenti.
4.1.6 Utente speciale per API
Se si desidera creare un utente applicativo (utente API), è necessario abilitare questa casella. L'utente creato sarà utilizzato esclusivamente per l'accesso applicativo e non per l'accesso di back-office tramite pagina web.
4.1.7 Iritti di accesso
I diritti di accesso "rilevamento frodi", "metodi di pagamento" e "informazioni tecniche" possono essere attivata solo se le rispettive caselle sono abilitate.
Queste opzioni possono essere configurate solo per i seguenti profili:
- visualizzatore
- admin
- admin senza gestione utente
È possibile inserire le impostazioni dell'utente già immesse facendo clic sul pulsante "Crea". Se qualcuna delle informazioni è stata compilata in modo non corretto, si visualizza un messaggio di errore. L'utente appena creato non riceverà la sua prima password per e-mail, apparirà invece una schermata con la password che il nostro sistema ha creato per lui. Questa password potrà poi essere comunicata al nuovo utente.
4.2 Gestione password
È possibile inviare una nuova password ad un determinato utente facendo clic sul pulsante "Invia la nuova password". La nuova password sarà inviata all'indirizzo e-mail configurato nei dettagli utente.
Non è possibile assegnare una nuova password all'utente col cui nome si è effettuato l’accesso, o all'utente predefinito dell'account.
Se l'utente predefinito dell'account ha perso la password, può richiederne una nuova esclusivamente tramite il link "Hai dimenticato la password?" nella pagina di login. Nella pagina successiva dovrà compilare il PSPID e fare clic sul pulsante "Invia". Una mail con la nuova password sarà inviata all'indirizzo e-mail amministrativo dell'account.
Per gli utenti API non esiste un pulsante "Invia la nuova password". Per modificare la password di un utente API, è necessario utilizzare la funzione " Cambia la password". Si verrà reindirizzati ad una pagina in cui è possibile modificare la password manualmente.
Per maggiore sicurezza, puoi anche attivare o disattivare l'autenticazione a due fattori (2FA). Clicca qui per maggiori informazioni.
4.3 Gestione degli utenti attivi/inattivi
Le regole di sicurezza e conformità ai PCI impediscono di eliminare gli utenti in modo permanente. Tuttavia, con un utente amministratore è possibile disattivare/riattivare gli utenti in qualsiasi momento tramite il percorso seguente:
- Configurazione > Utenti
- Selezionare Disattiva / Attiva per il rispettivo utente.
Gli utenti inattivi non possono più connettersi alla nostra piattaforma e non vengono più considerati nei maximum allowed users.
È possibile ottenere una panoramica completa degli utenti esistenti nel proprio PSPID utilizzando i menu a discesa “Stato”/“Profilo” e facendo clic su CERCA.
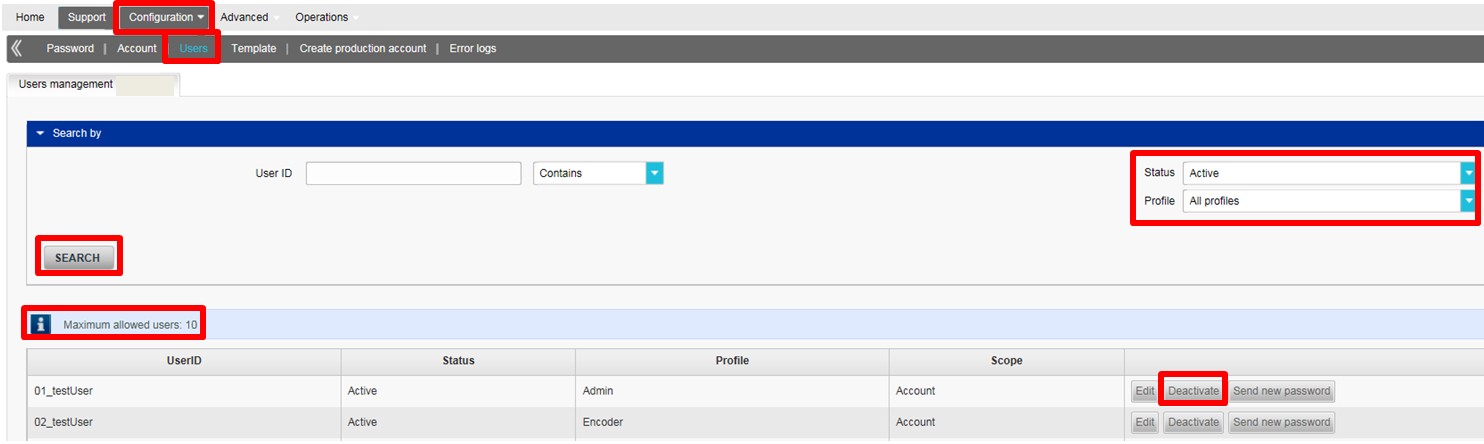
|
IMPORTANTE: Disattivazione automatica dell’utente dopo 60 giorni di inattività
|
4.4 Modifica dettagli utente
Per modificare i dettagli di un utente specifico fare clic sul pulsante "Modifica" vicino a quell'utente. Nel caso dell'utente predefinito dell'account è possibile modificare esclusivamente il nome e l'indirizzo e-mail.
4.5 Indirizzo IP
Per proteggere gli account dell'esercente del Back Office dall'accesso non autorizzato, gli utenti possono concedere l'accesso a uno specifico indirizzo IP (oppure a un elenco di indirizzi IP) registrando uno o più indirizzi nel campo dell'indirizzo IP.Gli utenti devono accedere con il loro account per configurare il campo. Il campo dell'indirizzo IP si trova nella sezione di accesso della scheda Configurazione > Utenti.
4.5.1 Limitazioni utente dell'indirizzo IP
Gli utenti non si possono collegare al Back Office se l'indirizzo IP non rientra nell'intervallo definito.Se il campo dell'indirizzo IP rimane vuoto, tuttavia, non esistono limitazioni di IP per il Back Office.
L'intervallo definito deve includere anche l'indirizzo IP dell'amministratore che configura l'intervallo IP. L'amministratore altrimenti riceve un messaggio d'errore e l'indirizzo IP non viene salvato.
4.5.2 Formato e valore dell'indirizzo IP
Occorre rispettare rigorosamente il formato dell'indirizzo IP:- Deve essere conforme a CIDR, ad esempio: 212.166.204.28/32.
- Non deve contenere più di 512 caratteri
- Se si desidera registrare diversi indirizzi IP, è necessario separarli con punto e virgola.
5. Login Utente
Per accedere come utente è necessario usare la maschera di login con i seguenti tre campi: "UserID", "PSPID" e "password".
Se si visualizza la maschera di login con due campi (PSPID, password), è possibile passare alla maschera di login con tre campi facendo clic sul pulsante "Login utente" vicino alla maschera di login.
6. Tracciamento Utenti per Transazioni
I dettagli di pagamento di una transazione comprendono il campo "Codificato da". Questo campo contiene l'ID utente/PSPID/tipo di utente di colui che ha codificato la transazione. Questo campo non è visibile per gli utenti che sono stati configurati con un Accesso limitato all'utente nei dettagli utente.
Per visualizzare tutte le transazioni codificate da un utente specifico selezionare l'utente dall'elenco a discesa (chiamato "Codificato da") nei criteri di selezione avanzata di "Storia finanziaria" e "Visualizza le transazioni".
7. Sommario Autorizzazioni Utente
| R = rosso (diritti a visualizzare), W = scrivere (diritto a modificare/inserire), bold= deve essere configurato nei dettagli utente. | |||||||
| Visualizza-tore | Codifica-tore | Super-Codifica-tore | Super-Codifica-tore e senza rimborso | Helpdesk Admin | Admin | Admin senza manager utente | |
| Info contatto account lingue/URL/valuta | R | R | R | R | R W | R W | |
| Account Abbonamento/opzioni | R W | R W | |||||
| Info fatturazione account | R | R | |||||
| Mezzo di pagamento | R | R W | R W | ||||
| Utenti | R W | R W | |||||
| Aiuto | R W | R W | R W | R W | R W | R W | R W |
| Informazioni tecniche | R | R W | R W | ||||
| Log di errore | R | R | R | R | R | R | R |
| Modulo rilevamento frodi | R | R W | R W | ||||
| Storia finanziaria | R | R | R W | R W | R W | R W | |
| Nuovo pagamento | R W | R W | R W | R W | R W | ||
| Visualizza le transazione | R | R | R W | R W | R W | R W | |
| Nuovo file | R W | R W | R W | R W | |||
| Visualizza i file | R W | R W | R W | R W | |||
| Rapporto elettronico | R W | R W | R W | R W | R W | R W | R W |
| Alias Manager | R | R | R | R | R W | R W | |
7.1 Profili Rilevamento frodi
Nota: Per questi profili utente per funzionare correttamente, è necessario spuntare la casella "rilevamento frode" nei diritti di accesso dell'utente.
| R = read (rosso, diritti a visualizzare), W = write (scrivere, diritto a modificare/inserire). | |||
| Fraud analyst | Fraud manager | Fraud viewer | |
| Pagina di rilevamento delle frodi | R | R W | R |
| Pagina di rilevamento delle frodi: FDMA configuration & risk lists | R | R W | R |
| Pagina di rilevamento delle frodi: 3-D Secure configuration | R | R W | R |
| Pagina di rilevamento delle frodi: Blacklists/Whitelists | R W | R W | R |
| Scoring details page | R | R | R |
| Scoring details page: fill dispute + Blacklists/Whitelists | R W | R W | - |
| Score details page: review transactions | R W | R W | - |
FAQs
Se l'account è associato a più di un utente, accedere inserendo l'ID utente, l'ID del provider dei servizi di pagamento (PSPID) se necessario e la password. Ricordarsi di fare clic sul collegamento "Log in as user" (Accedi come utente) per visualizzare tutti e tre i campi.
Se l'account è associato a un solo utente, non sarà necessario specificare l'ID utente. Basterà accedere con PSPID e password e verificare che la schermata d'accesso presenti solo due campi. Se i campi sono tre, fare clic sul collegamento "Log in as PSPID" (Accedi come PSPID) in basso a sinistra per accedere come commerciante.
Per l'integrazione con DirectLink o Batch, il parametro USERID corrisponde all'utente API configurato nel PSPID. L’utente API non è in grado di accedere al back office di Nexi Payengine.
È possibile resettare la password facendo clic sul pulsante "Lost your password?" (Hai dimenticato la password?) in fondo alla schermata di login.
- Magari si sta usando il codice PSPID e/o la password di prova per accedere all'ambiente di produzione oppure il PSPID e/o la password di produzione per accedere all'ambiente di prova. È possibile controllare l'ambiente in alto nella schermata di accesso. Comparirà il messaggio "Identification Production" (identificativo di produzione) o "Identification TEST" (identificativo di prova). Per passare da un ambiente all'altro, usare il collegamento sotto i campi di accesso.
- Siate provando forze di accedere come commerciante alla schermata utente o come utente alla schermata commerciante. Se si accede come commerciante, saranno presenti due campi: PSPID e Password. Se si accede come utente, saranno presenti tre campi: USERID, PSPID (opzionale) e Password. Per passare da una schermata di accesso all'altra, fare clic sul pulsante "Log in as user" (Accedi come utente) o "Log in as PSPID" (Accedi come PSPID) in basso a destra.
- Magari la password è stata scritta in caratteri maiuscoli anziché minuscoli o viceversa? Le password distinguono tra maiuscole e minuscole. Provare a digitare la password in un editor di testo come Word o Notepad per controllarne la correttezza, quindi copiarla e incollarla nel campo della password.
- Quando si inviano i dati di accesso, se ricompare la pagina di accesso e i dati immessi sono scomparsi, significa che il browser non accetta i cookie della sessione. Per attivare i cookie della sessione, accedere alle impostazioni del browser. In caso di dubbio su come procedere in considerazione del sistema operativo e della versione del browser, consultare uno specialista IT.
- Se la password è stata dimenticata, fare clic sul pulsante "Lost your password?" (Hai dimenticato la password?) in fondo alla schermata di login.