e-Terminal (Virtual terminal)
1. Introduction
Our eTerminal solution provides you with the greatest flexibility possible for your online business. Never before has it been so simple to make payments!
It is an effortless way to accept payments for card-not-present situations. You simply need to receive the card details via phone or mail!
- It's convenient: There's no need for your customers to see you in person or even visit your website! Of course, even if you meet your customers face-to-face, you will still be able to use this solution
- It's quick: You do not need a web shop or any other technical integration on your side - just use our payment form, enter the data and receive and answer in real-time!
- It's easy - for both you and your customers !
Do you have a whole team handling your incoming mail and calls? Create individual user profiles for each of your employees in a single account and allow processing multiple transactions simultaneously - without any extra cost or workload for your company! If you have your own call software, you might even want to use DirectLink to seamlessly link it to our solution.
The graph above shows a transaction flow with e-Terminal integration
Depending on the way you use eTerminal, make sure that you fulfil the necessary PCI requirements:
| Usage mode | Required PCI certification |
|---|---|
| Nexi Payengine Back Office only | SAQ C-VT |
| Back Office and physical terminal | SAQ D / smart SAQ |
| DirectLink | SAQ D |
2. Get started
To process transaction on our platform with eTerminal, make sure that
- You have a production account on our platform
- Your user profile allows creating transactions
- You fulfil the mandatory PCI requirements
Before you process live transactions, feel free to use our test environment to learn our solution without costs or any commitments involved! Once you want to go live, contact us!
3. Accept payments
eTerminal offers you the possibility to receive payments from either Credit card or via Direct debits .
The graph above shows a step-by-step transaction flow with e-Terminal integration
To do so, follow these steps:
- Login to the Back Office and go to: “Operations > New transactions”.
- Select either “Credit Cards” or one of the local “Direct Debits” variants, then follow the path linked to the payment method you have selected.
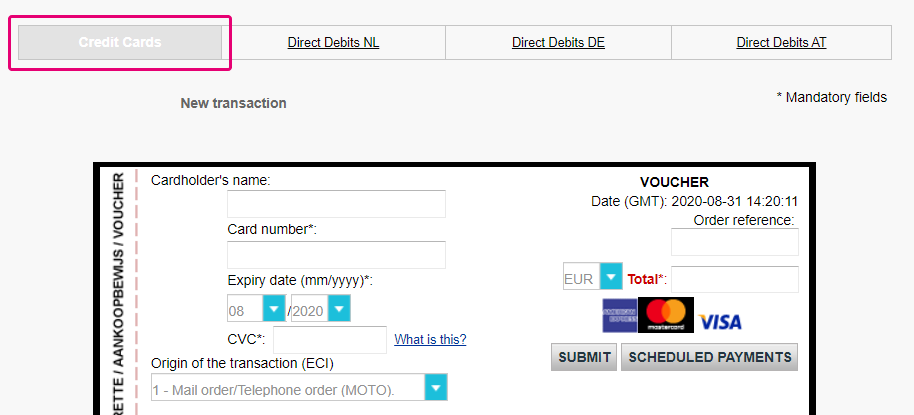
Credit cards
Here are the mandatory fields (marked with “*”):
| Field | Description |
|---|---|
| Card number | Your customer’s card |
| Expiry date | Your customer’s card expiration date |
| CVC | Your customer’s CVC card code |
| Total | The amount to charge. Use the period (“.”) for decimal amounts |
| Currency | The currency for the amount to charge. If you have multiple currencies configured in Configuration > Account > Currency, a drop down menu will appear |
You also have the possibility to use the following fields. Using them will add data to your transaction and thereby help you organise your orders.
| Field | Description |
|---|---|
| Origin of the transaction (ECI) |
The Electronic Commerce Indicator (ECI) describes how you receive the card data from your customer and how you use it for this payment. The default value is “1 – Mail order/Telephone order (MOTO)”, which is the most common scenario (you want to process a payment for a credit card you received via phone or email). Please check our chapter Additional possibilities to learn which other values may apply to your business. |
|
First name Name Address line 1 Address line 2 Address line 3 Postcode City County Country E-mail address Phone number |
Your customer’s invoicing address |
| Order reference | The individual description for the transaction. Depending on your acquirer’s capabilities, this value will be printed on your payout report |
|
First name Name Address line 1 Address line 2 Address line 3 County Country |
Your customer’s delivery address |
| Description | You can define the value freely. Depending on your acquirer’s capabilities, this value will be printed on your customer’s bank statement. |
Click then on SUBMIT to process the payment. You will receive the result of the payment after a few seconds on the screen. See chapter 3 to learn about the possible outcome.
Direct debits
The list of mandatory fields (marked with an *) depends on where your customers are located (either the Netherlands, Austria or Germany). However, all Direct debit local variants require the following fields:
| Field | Description |
|---|---|
| IBAN or Bank account | Your customer’s bank account data |
| Account owner | Your customer’s name or company |
| Amount | The amount to charge. Use the period (“.”) for decimal amounts |
In addition to this, the following must also be filled in depending on your card holder's region on the regional variant:
| Field | Mandatory for |
|---|---|
| Order Reference or Mandate ID: Your customer’s authorisation for the transaction |
Direct Debits NL Direct Debits DE |
| Sequence type: Denotes if this transaction is a single payment (one off) or part of a payment cycle (One-off First / Recurring / Final) |
Direct Debits NL Direct Debits DE |
| Address + Postcode/City: Your customer’s invoicing and / or delivery address |
Direct Debits NL Direct Debits AT |
On top of this you can also fill in additional fields. Again, the availability may vary depending on which regional variant you use.
| Field | Description |
|---|---|
| BIC | Your customer account’s Bank Identifier Code according to ISO 9362 (also known as SWIFT code) |
| Description | You can define the value freely. Depending on your acquirer’s capabilities, this value will be printed on your customer’s bank statement. |
| Order reference |
The individual description for the transaction. By default, you can use the same order reference multiple times. If you want to work with unique order references, contact us so we can set it up in your account. Depending on your acquirer’s capabilities, this value will be printed on your payout report |
| Sign Date | The date when your customer authorised the transaction |
Click then on SUBMIT to process the payment. You will receive the result of the payment after a few seconds on the screen. See chapter 3 to learn about the possible outcome.
4. Monitor your transactions
Right after you have submitted the transaction, our system provides you with the result in the browser. The screen sums up the information you have entered previously. You can use this information to access the transaction at a later point to perform maintenance operations (i.e. a refund) at a later point.
Depending on which payment method you have used it will show different information.
Credit cards
Have a look at the most important fields:
- Payment reference: The unique identifier of the payment (the PAYID) in our system. Look up the transaction and its current status via Operations > View Transactions > Pay ID. Check out our dedicated guide to learn more.
- Authorization code: Your acquirer's reference to the transaction's authorisation request.
- Operation code: Shows whether the transaction has been processed as an authorisation only (the amount is only blocked on your customer's card) or a direct sale (the amount has been ordered to be paid out in one go).
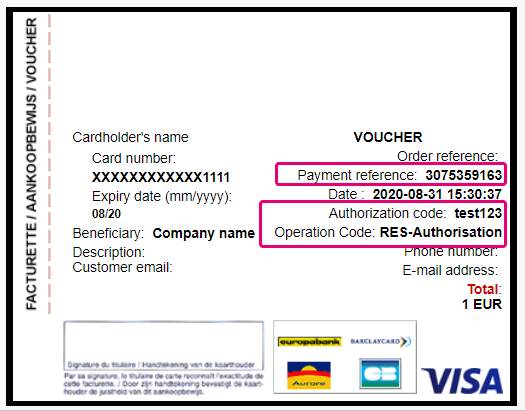
Direct Debits
Have a look at the most important fields:
- Payment reference: The unique identifier of the payment (the PAYID) in our system. Look up the transaction and its current status via Operations > View Transactions > Pay ID. Check out our dedicated guide to learn more.
- Status: The numeric value indicates whether the transaction was successful or not. Depending on the local Direct Debits variant your card holder used (temporary) status are possible. Our system will update a temporary status within a few hours automatically. Check out in our dedicated guide the meaning of each status.
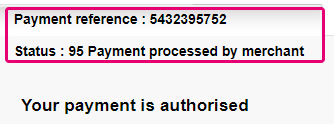
Other ways to get feedback
Apart from manually looking up the transaction status in the Back Office, our platform offers you manifold ways to get information about your transactions. You can use of them any time you need them, which offers you a maximum of flexibility!
- Receive notifications by E-mail: Configuration > Technical Information > Transaction emails and enter your E-mail address(es) and select “Yes, for all transaction submission modes.” and “Yes, for each offline status change (payment, cancellation, etc.)”.
- Request transaction status via Server-to-Server: Our API allows you to establish a connection from your server to our platform. This enables you to receive the status of a transaction any time at will, without having to log in to your account. Check out our DirectLink documentation how you can realise this.
- Get a list of transactions on a daily base: Create an automated Push reports with just a few clicks! Our platform will then send you a daily list of all processed transactions in one go.
- Download transaction overview: You do not have to check transactions one-by-one. If you process a lot of transactions, our Back Office Batch downloading tool will come in handy. Our API also provides you with the possibility to receive this batch by a server-to-server request any time you wish.
5. Use additional possibilities
Although our eTerminal module is easy to use, it is also a very resourceful tool. It offers you many different possibilities to make your business thrive!
Making recurring payments with Alias manager
Without having to request the card data for each transaction, you can serve your regular customers effortlessly and quickly.
Make sure that the option Alias Manager is activated in your account in Configuration > Account > Your options. Check out the dedicated chapter in our Alias Manager guide for how to do it.
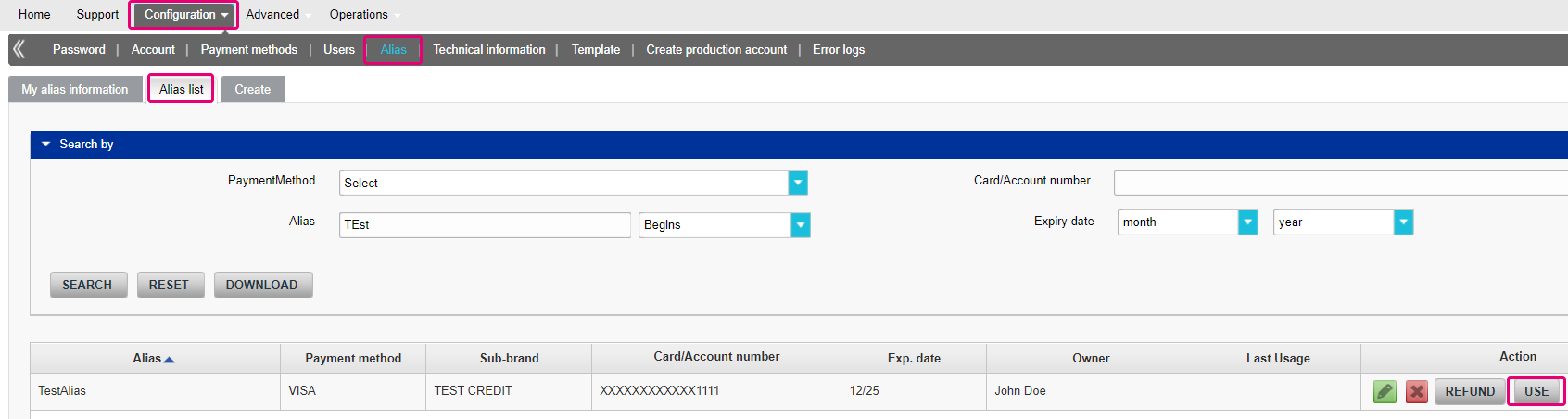
- Go to Configuration > Alias > Alias list. Look up the Alias you want to use by filling in one or more of the search criteria.
- Click on the USE You will be redirected to a pre-filled payment form (see chapter 1).
- All you have to fill in by yourself is the “Total” field (for the amount to charge) and select "2 - Recurring payments coming from MOTO" (to indicate that this is a recurring payment, so you can leave the mandatory CVC field empty)
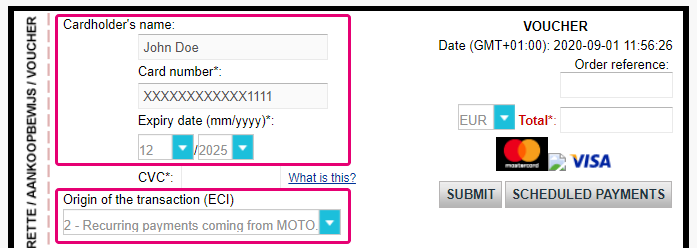
- Click on SUBMIT. You will see the result of the transaction as described in chapter 3.
Process transactions via group account
If you have a group account, you can create transactions on each PSPID linked to your group. You can do this either on PSPID level or on group level:
PSPID level
- Login to the Back Office with your group account login.
- Go to “Other merchant”. Select a PSPID from the drop down menu. Click on “IMPERSONATE THIS PSPID”
- Go to Operations > New transaction and fill in the form as described in chapter 2.
Group level
- Login to the Back Office with your group account login. Go to Operations > New transaction.
- Select a payment method and fill in the form as described in chapter 2. Mind that you have to additionally select a PSPID for field “Beneficiary” from the drop-down menu. The PSPID’s company name will be the value of the field. In contrast to transactions created on PSPID, it is not possible to fill in your customer’s address data.
Link call centre software to our payment platform
If you have an in-house solution for processing transactions, you can seamlessly link it to our platform.
Your employees can still work with what they are already familiar with. No need for them to learn new tools or to get familiar with our Back Office!
You can achieve this with our DirectLink solution. Creating a transaction is almost identical with a standard request. The only difference is that ECI is a mandatory parameter. By sending ECI=1 you indicate the card-not-present situation. This will ensure that the transaction succeeds without 3D-Secure authentication.
FAQs
In your Nexi Payengine account menu, you can easily lookup your transactions by choosing "Operations" and then clicking either "View transactions" or "Financial history", depending on the type of transaction results you're looking for.
By default you can send goods or deliver your service once a transaction has reached the status "9 - Payment requested". However, although status 5 is a successful status, it's only a temporary reservation of an amount of money on the customer's card. A transaction in status 5 still needs to be confirmed (manually or automatically) to proceed to the status 9, which is the final successful status for most payment methods.
You can easily refund a payment with the "Refund" button in the order overview of a transaction (via View transactions). If your account supports it, you can also make refunds with a DirectLink request or with a Batch file upload (for multiple transactions).
Please note that the Refunds option has to be enabled in your account.
If you want to check specific details of an order/transaction or perform maintenance on transactions, you should use View transactions. "Financial history" is the most convenient to periodically check incoming and outgoing funds.
You can only perform refunds on transactions which have already received status 9 for at least 24 hours. A cancellation or deletion can be done within approximately 24 hours after final status has been received (status 9 or 5).
To know the cut-off time of the acquirer, we recommend you to check directly with our Customer Care department.