User Manager
In einem Unternehmen existieren generell verschiedene Funktionen/Tätigkeitsprofile (Rollen). Ein Buchhalter wird bespielsweise nicht dieselben Aufgaben wie ein Datenerfasser oder ein technischer Integrator erfüllen. Ganz logisch werden Sie darum jedem einzelnen Mitarbeiter, der Ihr Konto nutzt, nur die nötigen Zugangsrechte einräumen und zudem kontrollieren, welche Aktionen welcher Benutzer veranlasst hat.
Die Option Benutzer Manager hilft Ihnen dabei, jedem Benutzer ein spezifisches Profil zuzuordnen, das ihm die zur Erfüllung seiner Aufgaben notwendigen Zugangsrechte gibt. Der Benutzer Manager ist ein für alle Produkte erhältlicher zusätzlicher Service.
Mit dem Benutzer Manager können Sie:
- Unter einem Konto mehrere Benutzer konfigurieren
- Profil und Zugangsrechte jedes Benutzers verwalten
- Kritische Fehler von Datenerfassern vermeiden
- Die Aktivitäten jedes Benutzers verfolgen (beispielsweise die Anzahl von Transaktionen pro Tag)
- Benutzern nur Leserechte für die eigenen Transaktionen gestatten
- Bequem die Zugangsrechte für vorübergehende Mitarbeiter verwalten
| Sie können die Benutzer Manager zugreifen, durch Auswahl von "Konfiguration> Benutzerverwaltung" im Menü Ihres Nexi Payengine Kontos. |
1. Activation
Standardmäßig wird Ihre Nexi Payengine Konto mit zwei Benutzer; PSPID Ihr Standard-Benutzer (admin) und eine zusätzliche Benutzer.
Wenn Sie mehrere Benutzer,-je nach Ihrem Abonnement benötigen, können Sie die Option in Ihrem Nexi Payengine Konto zu aktivieren:
- Gehen Sie auf "Konfiguration > Konto > Ihre Optionen".
- Suchen Sie in der Liste der Optionen für "User Manager up to x users" ("x" definiert die Anzahl der Benutzer, die Sie erstellen möchten: 5, 10, 20 ... 200)
- Klicken Sie auf die Schaltfläche "Aktivieren".
Abhängig von den Optionen, die Sie aktiviert haben, können Sie weitere Benutzer mit unterschiedlichen Profilen und Konfigurationen erstellen.
2. Benutzerprofile
Zu den wichtigsten Benutzerprofilen, die vom Benutzer Manager unterstützt werden, gehören:
- Betrachter
- Kodierer
- Superkodierer
- Superkodierer ohne Gutschriften
- Administrator ohne Benutzer Manager
- Administrator
- Helpdesk Admin
2.1 Administrator
Ein Administrator besitzt uneingeschränkte Zugangsrechte.
Immer wenn ein Konto angelegt wird, wird automatisch auch ein Standard-Benutzer angelegt (die UserID dieses Standard-Benutzers ist identisch mit der PSPID). Diesem Standard-Benutzer ist ein Admin-Profil zugeordnet. Sie können darüber hinaus natürlich weitere Benutzer mit Admin-Rechten anlegen.
Ein Admin-Benutzer besitzt als einziger Benutzertyp die Rechte zu Änderungen an der Konfiguration des Kontos.
2.2 Administrator ohne Benutzer Manager
Dieser Benutzertyp besitzt die gleichen Rechte wie ein Administrator mit dem Unterschied, dass er keinen Zugriff auf die Option Benutzer Manager erhält.
2.3 Kodierer
Ein Kodierer kann eine neue Zahlung über den Link "Neue Transaktion" im Kontomenü oder über DirectLink einreichen.
2.4 Betrugsanalytiker
Ein Betrugsanalytiker (Fraud analyst) kann Blacklists/Whitelists bearbeiten, das Scoring von Transaktionen einsehen und Transaktionen zu Streitfällen erheben.
Hinweis: Damit dieses Anwenderprofil korrekt funktioniert, müssen Sie in den Zugriffsrechten des Anwenders die Option „Betrugserkennung" auswählen.
2.5 Betrugsmanager
Ein Betrugsmanager (Fraud manager) kann alle relevanten Konfigurationsseiten für die Betrugserkennung bearbeiten, Blacklists/Whitelists bearbeiten, Transaktionen einsehen und zu Streitfällen erheben usw.
Hinweis: Damit dieses Anwenderprofil korrekt funktioniert, müssen Sie in den Zugriffsrechten des Anwenders die Option „Betrugserkennung" auswählen.
2.6 Betrugsbeobachter
Ein Betrugsbeobachter (Fraud Viewer) kann verschiedene Konfigurationsseiten für die Betrugserkennung einsehen, jedoch keine Änderungen darin vornehmen.
Hinweis:Damit dieses Anwenderprofil korrekt funktioniert, müssen Sie in den Zugriffsrechten des Anwenders die Option „Betrugserkennung" auswählen
2.7 Helpdesk-admin
Ein Helpdesk-Admin hat nur Zugriff auf die Seite "Benutzermanagement" im Konto.
Weitere Informationen finden Sie unter Benutzerberechtigungen Übersicht für die verschiedenen Profile.
2.8 Superkodierer
Ein Superkodierer kann nicht nur neue Transaktionen einreichen, sondern auch Datenpflegeaktionen bezüglich bestehender Transaktionen veranlassen. Er kann weiterhin Zahlungsdateien hochladen und Transaktionsberichte herunterladen.
2.9 Superkodierer ohne Gutschriften
Dieser Benutzertyp verfügt über die gleichen Zugangsrechte wie ein Superkodierer mit dem Unterschied, dass er keine Gutschriften veranlassen oder Autorisierungen stornieren kann. Dieses Profil erlaubt es Ihnen, Rechte für die Veranlassung von Kontobelastungen zu erteilen, ohne gleichzeitig Gutschriften oder die Löschung von Zahlungen zu gestatten.
2.10 Betrachter
Das Profil Betrachter eignet sich ideal für Buchhaltungskräfte. Ein Betrachter kann den Status von Transaktionen und Berichte anzeigen oder abrufen, aber keine Änderungen vornehmen oder Transaktionen einreichen. Es handelt sich um ein Zugangsprofil mit reinem Leserecht.
3. Benutzertypen
Wir haben darum zwei Benutzertypen vorgesehen:
- den Back-Office-Benutzer (= den ADM Benutzer)
- den applikationsgebundenen Benutzer (= den API Benutzer)
3.1 Back-Office-Benutzer (ADM User)
Ein Back-Office-Benutzer (ADM User) ist ein Benutzer, der Zugriffsrecht für das Kontoverwaltungsmodul (Back-Office) über die Website besitzt.
Ein Back-Office-Benutzer muss alle 90 Tage sein Passwort ändern. Dies kann er über den Link "Passwort" im Kontomenü tun.
3.2 API Benutzer
Ein API Benutzer (Application Program Interface) ist ein Benutzer, der speziell zur Nutzung durch eine Applikation konzipiert ist, um automatische Anfragen an die Zahlungsplattform vorzunehmen (automatisches Upload/Download von Dateien, direkte Zahlungsanfragen usw.).
Auch wenn für eine API Benutzer die verschiedenen Benutzerprofile zur Verfügung stehen, empfehlen wir Ihnen dringend, diese Benutzer mit der "Admin"-Profil konfigurieren. Wenn Sie die Rechte für die Wartung der Transaktionen (Erstattungen, Stornierungen etc.) beschränken möchten, können Sie immer noch auf "Encoder" ändern Sie den Benutzerprofil.
Wenn Sie nicht sicher sind, empfehlen wir Ihnen, den "Admin"-Profil wählen, ansonsten auf Benutzerprofile, um weitere Informationen zu gehen.
Das Passwort für einen API-Benutzer muss nicht regelmäßig geändert werden, was bequemer ist, falls das Passwort fest im Programmcode ihrer Applikation verankert ist. Wir empfehlen aber dennoch, das Passwort von Zeit zu Zeit zu ändern.
Um das Passwort eines API Benutzers zu ändern:
- Klicken Sie auf "Benutzerverwaltung"
- Klicken Sie die Schaltfläche "Passwort ändern" des betreffenden API Benutzers. Sie werden auf eine Seite umgeleitet, auf der Sie das Passwort ändern können. Auch wenn Sie einen neuen API Benutzer erstellen, werden Sie auf diese Seite geleitet.
Aus Sicherheitsgründen erhalten API-Benutzer keinen Zugang zum Kontoverwaltungsmodul, d. h. sie können sich nicht ins Back-Office einloggen.
4. Benutzerverwaltung
Auf der Seite Benutzermanagement können Sie:
- neue Benutzer anlegen
- die Benutzerpasswörter verwalten
- nicht länger im Unternehmen aktive Benutzer deaktivieren
- Benutzerdaten bearbeiten

Die zulässige Zahl von Benutzern wird auf der Menüseite Benutzermanagement angezeigt. Sobald die zulässige Zahl von Benutzern erreicht ist, wird die Schaltfläche "Neuer Benutzer" abgeblendet.
4.1 Neuen Benutzer anlegen
Um einen neuen Benutzer anzulegen, klicken Sie die Schaltfläche "Neuer Benutzer" auf der Seite Benutzermanagement an. Um den neuen Benutzer zu erstellen, muss das angezeigte Formular ausgefüllt werden.

4.1.1 Vorab eingetragene Daten
Das Formular enthält drei Felder mit vorab eingetragenen Daten:
- REFID: Name der Entität, mit der die UserID verknüpft ist (bei einem Händler beispielsweise dessen PSPID).
- Benutzertyp: Typ der Entität, mit der die UserID verknüpft ist (für einen Händler beispielsweise: "PSPID").
- Benutzer erstellt von: Die UserID des Benutzers, der diesen neuen Benutzer anlegt / seinen Benutzertyp / seine REFID.
4.1.2 Benutzerdaten
Folgende Benutzerdaten müssen angegeben werden:
- USERID: Die UserID (Benutzername) für den neuen Benutzer (min. 3 und max. 20 Zeichen lang, keine Leerstellen oder Sonderzeichen erlaubt).
- Benutzername: Voller Name des neuen Benutzers.
- E-Mailadresse: E-Mail-Adresse des neuen Benutzers (ein künftig ausgelöstes neues Passwort wird an diese E-Mail-Adresse gesendet).
4.1.3 Zeitzone
Mit der Schaffung eines Benutzers wird automatisch die Zeitzone des PSPID angewendet. Danach kann der Benutzer die Zeitzone seiner Wahl zu konfigurieren.
Die Zeitzone, die der Benutzer auswählt, ist für alle Back-Office-Seiten, auf denen die Zeit ist relevant. Auf diese Weise kann der Benutzer auch ansehen und Download-Transaktionen und Dateien/Berichte in seinem eigenen bevorzugten Zeitzone.
Darüber hinaus kann die Zeit automatisch auf Sommerzeit-Umstellung angepasst werden, durch die Option zu wählen.
4.1.4 Profile
Siehe Benutzerprofile.
4.1.5 Bereich auf Benutzer beschränken
Diese Optionen können nur für die folgenden Profile konfiguriert werden:
- Kodierer
- Superkodierer
- Superkodierer ohne Gutschriften
Wenn dieses Kontrollkästchen aktiviert ist, können Kodierer nur Transaktionen anzeigen und darauf zugreifen, die sie selbst eingegeben/veranlasst haben. Von anderen Benutzern eingegebene Transaktionen können sie weder anzeigen noch darauf zugreifen.
Wenn dieses Kontrollkästchen aktiviert ist, können Superkodierer und Superkodierer ohne Gutschriften nur Datenpflegeaktionen bezüglich Transaktionen anzeigen, darauf zugreifen und sie veranlassen, die sie selbst eingegeben/veranlasst haben (ausgenommen Aktionen zur Datenpflege, die per Dateiupload eingereicht werden). Aktionen zur Datenpflege bezüglich Transaktionen, die von anderen Benutzern eingegeben wurden, können sie weder anzeigen, noch darauf zugreifen oder veranlassen.
4.1.6 Spezieller Benutzer für API
Wenn Sie einen applikationsgebundenen Benutzer (API Benutzer) anlegen wollen, müssen Sie dieses Kontrollkästchen aktivieren. Der von Ihnen angelegte Benutzer wird nur für applikationsgebundenen Zugang genutzt und nicht für den Back-Office-Zugang über die Website.
4.1.7 Spezieller Zugriff
Die Betrugserkennung, Zahlungsmethoden und Technische Informationen Zugriffsrechte können aktiviert werden, wenn Sie die entsprechenden Kontrollkästchen aktivieren.
Diese Optionen können nur für die folgenden Profile konfiguriert werden:
- Betrachter
- Administrator
- Administrator ohne Benutzer Manager
4.2 Passwortverwaltung
Um einem bestimmten Benutzer ein neues Passwort zu schicken, klicken Sie die Schaltfläche "Neues passwort senden" an. Das neue Passwort wird an die in den Benutzerdaten angegebene E-Mail-Adresse gesendet.
Sie können kein neues Passwort an den Benutzer vergeben, unter dem Sie selbst angemeldet sind, und auch nicht an den Standard-Benutzer des Kontos.
Wenn der Standard-Benutzer des Kontos sein Passwort verloren hat, kann er ein neues Passwort nur über den Link "Passwort vergessen?" auf der Anmeldeseite anfordern. Auf der nachfolgenden Seite gibt er seine PSPID ein und klickt auf die Schaltfläche "Abschicken". An die E-Mail-Adresse des Administrators des betreffenden Kontos wird dann eine E-Mail mit dem neuen Passwort gesendet.
Für API Benutzer gibt es keine "Neues Passwort senden" Schaltfläche. Um das Passwort eines API Benutzers zu ändern, nutzen Sie bitte die "Passwort ändern" Schaltfläche. Sie werden auf eine Seite umgeleitet, auf der Sie das Passwort manuell ändern können
4.3 Verwalten aktiver / inaktiver Benutzer
Vorschriften i.b.a PCI-DSS und Sicherheitsregeln verhindern, dass wir/Sie Benutzer dauerhaft löschen. Sie können jedoch mit einem Admin-Benutzer jederzeit über den folgenden Pfad Benutzer de- /reaktivieren:
- Konfiguration > Benutzerverwaltung
- Wählen Sie für den jeweiligen Benutzer Deaktiveren/ Aktivieren
Inaktive Benutzer dürfen sich nicht mehr auf unserer Plattform anmelden und werden für die maximum allowed users nicht mehr berücksichtigt.
Einen vollständigen Überblick über die vorhandenen Benutzer in Ihrer PSPID erhalten Sie mit den Drop-Down-Menüs “Status”/“Profil” und einem Klick auf SUCHE.
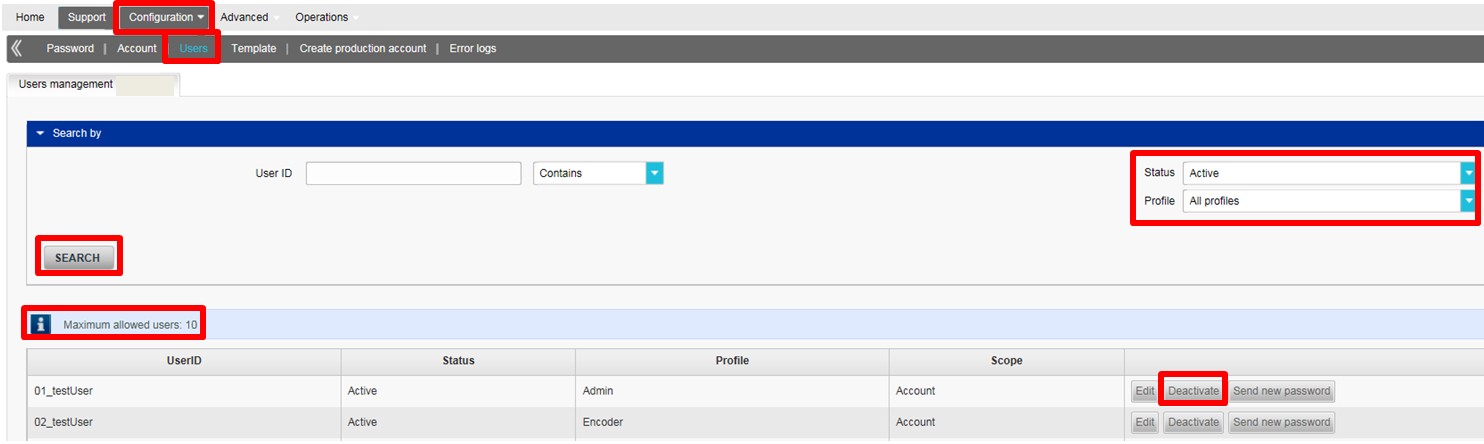
|
WICHTIG: Automatische User-Deaktivierung nach 60 Tagen Inaktivität
|
4.4 Benutzerdaten bearbeiten
Um die Daten eines bestimmten Benutzers zu bearbeiten, klicken Sie die Schaltfläche "Ändern" neben dem betreffenden Benutzer an. Wenn es sich hierbei um den Standard-Benutzer des Kontos handelt, können nur Name und E-Mail-Adresse geändert werden.
4.5 IP-Adresse
Zum Schutz vor unerlaubtem Zugriff auf die Back-Office-Händlerkonten können die Benutzer einer bestimmten IP-Adresse (oder Liste mit IP-Adressen) Zugang gewähren, indem die Adresse(n) in dem IP-Adressfeld registriert wird/werden.
Die Benutzer müssen sich mit ihrem Konto anmelden, um dieses Feld konfigurieren zu können. Das IP-Adressfeld befindet sich in Anmeldezugriff unter der Registerkarte Configuration > Users (Konfiguration > Benutzer).
4.5.1 Nutzerbeschränkungen bei IP-Adresse
Benutzer können sich nicht mit der Back-Office verbinden, wenn sich ihre IP-Adresse nicht in dem definierten Bereich befindet.Wenn allerdings das IP-Adressfeld leer gelassen wird, gibt es keine IP-Einschränkungen zur Back-Office.
Die IP-Adresse des Administrators, der den IP-Bereich konfiguriert, muss sich ebenfalls in dem definierten Bereich befinden. Andernfalls erhält der Administrator eine Fehlermeldung und die IP-Adresse wird nicht gespeichert.
4.5.2 IP-Adressformat und -Wert
Außerdem muss ein striktes IP-Adressformat befolgt werden:- CIDR-konform, z.B.: 212.166.204.28/32.
- Ist maximal 512 Zeichen lang
- Wenn Sie mehrere IP-Adressen registrieren möchten, müssen Sie diese durch Semikolons trennen.
5. Anmeldung als Benutzer
Um sich als Benutzer anzumelden, müssen Sie das Anmeldeformular mit den drei folgenden Feldern verwenden: "UserID", "PSPID" und "Passwort".
Erscheint das Anmeldeformular mit zwei Feldern (PSPID, Passwort), können Sie auf das Formular mit drei Feldern umschalten, indem Sie die Schaltfläche "User login" neben dem Anmeldeformular anklicken.
6. Benutzertransaktionen Verfolgen
Zu den Zahlungsdaten einer Transaktion gehört auch das Feld "Kodiert von". Dieses Feld enthält UserID/PSPID/Benutzertyp des Benutzers, der die Transaktion erfasst hat. Dieses Feld ist nicht sichtbar für Benutzer, die in den Benutzerdaten mit Bereich auf Benutzer beschränken konfiguriert wurden.Um alle von einem bestimmten Benutzer erfassten Transaktionen anzuzeigen, wählen Sie in den erweiterten Auswahlkriterien für "Finanzielle Historie" bzw. "Transaktionsansicht" den Benutzer aus der Drop-down-Liste ‘Kodiert von’.
7. Benutzerrechte im Überblick
| R = read (Anzeigen), W = write (Ändern/Einreichen), fett = muss in den Benutzerdaten konfiguriert werden. | |||||||
| Betrachter | Kodierer | Super-kodierer | Superkodierer ohne Gutschriften | Helpdesk Admin | Admin | Administrator ohne Benutzer Manager | |
| Konto Kontaktdaten Sprachen/URL/Währungen | R | R | R | R | R W | R W | |
| Konto Subscription/ Optionen | R W | R W | |||||
| Konto Rechnungsdaten | R | R | |||||
| Zahlungsmethoden | R | R W | R W | ||||
| Benutzerverwaltung | R W | R W | |||||
| Support | R W | R W | R W | R W | R W | R W | R W |
| Technische Informationen | R | R W | R W | ||||
| Fehlerprotokolle | R | R | R | R | R | R | R |
| Betrugserkennung | R | R W | R W | ||||
| Finanzielle Historie | R | R | R W | R W | R W | R W | |
| Neue Transaktion | R W | R W | R W | R W | R W | ||
| Transaktionsansicht | R | R | R W | R W | R W | R W | |
| Batchupload | R W | R W | R W | R W | |||
| Batchübersicht | R W | R W | R W | R W | |||
| Reporting | R W | R W | R W | R W | R W | R W | R W |
| Alias Manager | R | R | R | R | R W | R W | |
7.1 Benutzerprofile für die Betrugserkennungsmodul
Hinweis: Für diese Benutzerprofile, um richtig funktionieren Sie müssen dazu den "Fraud Detection" Checkbox in die Zugriffsrechte des Benutzers zu überprüfen.
| R = read (Anzeigen), W = write (Ändern/Einreichen). | |||
| Betrugsbeobachter | Betrugsanalytiker | Betrugsmanager | |
| Betrugserkennung | R | R W | R |
| Betrugserkennung: Konfiguration der FDMA & Risikolisten | R | R W | R |
| Betrugserkennung: Konfiguration 3-D Secure | R | R W | R |
| Betrugserkennung: Blacklists/Whitelists | R W | R W | R |
| Scoring Details Seite | R | R | R |
| Scoring Details Seite: Fill Dispute + Blacklists/Whitelists | R W | R W | - |
| Score Details Seite: Bewertung Transaktionen | R W | R W | - |
Häufig gestellte Fragen
Falls Ihr Konto mehr als einen Benutzer hat, melden Sie sich durch Eingabe Ihrer USERID, Ihrer Payment Service Provider ID (PSPID), sofern benötigt, und Ihres Passworts an. Achten Sie darauf, dass Sie auf den Link „Als Benutzer anmelden“ klicken, damit alle drei Felder angezeigt werden.
Wenn Ihr Konto nur einen Benutzer hat, brauchen Sie keine USERID. Sie melden sich nur mit Ihrer PSPID und Ihrem Passwort an. Vergewissern Sie sich deshalb bitte, dass in Ihrem Anmeldebildschirm nur zwei Felder angezeigt werden. Wenn Sie drei Felder sehen, klicken Sie auf den Link „Als PSPID anmelden“ unten links im Bildschirm, um sich als Händler anzumelden.
Bei einer DirectLink- oder Batch-Integration entspricht der Parameter USERID dem API-Benutzer, der für Ihre PSPID eingerichtet ist. Bitte beachten Sie, dass der API Benutzer sich nicht im Back Office einloggen kann.
Ihr Passwort können Sie über die Schaltfläche „Passwort vergessen?“ unten im Anmeldebildschirm neu initialisieren.
- Unter Umständen verwenden Sie Ihre Test-PSPID und/oder Passwort in der Produktionsumgebung oder Ihre Produktions-PSPID und/oder Passwort in der Testumgebung. Die Umgebung können Sie oben im Anmeldebildschirm überprüfen – dort wird angezeigt: „Identifizierung(Live)“ oder „Identifizierung(TEST)“. Zum Wechsel der Umgebung können Sie den Link unter den Anmeldefeldern verwenden.
- Sie könnten sich als Händler auf dem Benutzerbildschirm oder als Benutzer auf dem Händlerbildschirm anmelden. Wenn Sie sich als Händler anmelden, sehen Sie zwei Felder: PSPID und Passwort. Wenn Sie sich als Benutzer anmelden, sehen Sie drei Felder: USERID, PSPID (optional) und Passwort. Zum Wechseln des Anmeldebildschirms klicken Sie auf die Schaltfläche „Als Benutzer anmelden“ oder „Als PSPID anmelden“ unten links im Bildschirm.
- Vielleicht haben Sie Ihr Passwort in Groß- statt Kleinbuchstaben (oder umgekehrt) eingegeben? Bei Passwörtern wird zwischen Groß- und Kleinschreibung unterschieden. Versuchen Sie, Ihr Passwort in einen Texteditor (z.B. Word oder Notepad) einzugeben, um die Rechtschreibung und die Groß- bzw. Kleinschreibung zu kontrollieren. Das Ergebnis kopieren Sie dann in das Passwortfeld.
- Wenn Sie Ihre Anmeldedaten senden und daraufhin wieder die Anmeldeseite angezeigt wird und die von Ihnen eingegebenen Daten verschwunden sind, akzeptiert Ihr Browser keine Session-Cookies. Zum Aktivieren von Session-Cookies gehen Sie zu den Einstellungen Ihres Browsers. Wenn Sie sich nicht sicher sind, wie Sie das für Ihr Betriebssystem und Ihre Browserversion tun müssen, wenden Sie sich bitte an einen IT-Spezialisten.